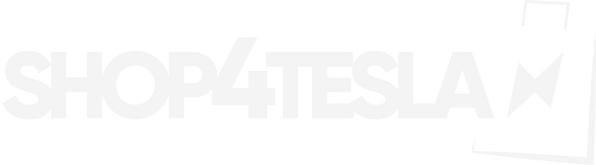Which settings should I make first after picking up my Tesla?
Tesla offers an intuitive and fast interface on the touchscreen that gives you full control over the car. The operation is similar to that of a modern tablet and settings can be made quickly. Because Tesla Model 3, Model Y, Model S and Model X offer so many options, we have compiled the most important information and settings for you here, which you should make as soon as you pick up your car!
Create profile
Settings such as seat position, exterior mirrors and display are saved in a profile. Every person who drives the car can have a profile. To do this, you need to open the settings by clicking on the car symbol in the bottom left corner of the main display and then click on the figure symbol in the top center. Click on "Driver profile settings" to open the menu for creating profiles.
Setting the seat
Adjust your seat using the buttons on the left side of the seat. After making changes, you can save the setting on the display directly in your profile. A small window opens automatically at the bottom left where you only need to click save once.
Adjusting the mirrors and steering wheel
If you have the Tesla settings open, you will find the "Mirror" and "Steering wheel" buttons in the "Vehicle" menu. Adjust both here using the left-hand dial on the steering wheel and finish the process by clicking the Save button so that it is saved in your profile immediately.
Setting up the cell phone key
As soon as you see your Tesla in the Tesla app for Apple iPhone or Android, you can also set up your cell phone as a key. After collection, you may need to restart the app or log in again if the car does not appear. However, you will then find the option to set up your cell phone as a key at the top of your car's page. You will need a key card for this. Once you have started the process, the app will guide you through the simple process.
Activate automatic locking
To be able to use the full potential of the cell phone key, you need to activate the automatic locking function. Your Tesla will then lock itself as soon as you move away from the car. To do this, go to "Locks" in the settings and activate "Lock after removal". In addition to other settings, you can also activate a message that will be sent to you if you have left a door or window open on your vehicle. The option "Acoustic locking confirmation" ensures that your Tesla honks quietly when it locks automatically. This is a good way to make sure that the automatic locking has worked.
Activate mobile access
To get access to your car at any time, you should activate mobile access to your vehicle. In the settings, you will find the "Enable mobile access" switch at the top under "Security". As soon as you flip this switch, you can use the app on your cell phone to access your car while on the move. The "Activate keyless driving" switch directly below this allows you to "start" the car remotely. For example, you could unlock the car for a friend and allow them to drive off with the car via the app without them having a key card or cell phone key with them.
Connect cell phone via Bluetooth
To play music from your cell phone or to make calls via the hands-free system, you need to connect your Tesla to your cell phone via Bluetooth. To do this, open the vehicle settings again and click on the Bluetooth symbol at the top right and then on "Add device" on the left.
Save home and work address
If you click on "Navigate" at the top left of the map window, you can save your home address using the house symbol and your work address using the file number symbol. Click on each once and enter the address. You can save other addresses as favorites by searching for the address, then clicking on the pin on the map at the address and then on the star.
Activate online route planning
You should always activate "Online route planning" in the navigation settings. This will take traffic jams into account when planning the route and possibly plan a detour if there is a faster route.
Switch on the air conditioning
When you pick up your Tesla, the air conditioning is usually switched off. To turn it on, click once on the temperature display in the black bar at the bottom of the screen and then click once on "Auto" to set the automatic climate control. You can set the temperature using the arrows directly in the lower bar next to the temperature or by clicking on the temperature and then swiping to the left or right.
Activate automatic windshield wipers
In case it rains, you should activate the automatic windshield wipers. The easiest way to access the settings for the windshield wipers is to go to the Model 3 and Model Y on the selector lever to the left of the steering wheel. The car will then wipe once and open a menu at the bottom left of the display. Click on "Auto" to activate the windshield wiper automatically when it rains.
Adjusting the lighting
In the "Lighting" submenu in the settings, you should set the automatic ceiling light to "Auto". As soon as you open a door of your vehicle, the light in the interior will come on. With "Headlight afterglow" active, your Tesla lights up in the dark when you leave it and the "Steering wheel lighting" activates the light directly on the steering wheel.
Customize display and adjust formats
The dark mode of the screen is activated by default when picking up. This ensures that the bright display does not dazzle at night. However, you can set the display to either "Bright" or "Auto" in the settings under "Display". With "Auto", the automatic setting ensures that the display is dark at night and bright during the day. If you scroll further down the page, you can make further settings. For example, you can set the format for the time to "24 hours" and the tire pressure to "BAR". You can also specify whether the energy display should be shown as a percentage or the distance you can still cover.
Setting the steering mode
Under "Pedals & Steering" in the settings, you can specify whether the steering mode is in "Comfort", "Standard" or "Sport" mode. Depending on the setting, the steering wheel is easier or more difficult to turn. For the city, it is more relaxed to set the mode to "Comfort"; on the highway, you can also make a harder setting.
Customizing assistance systems
The assistance systems are not fully activated at the start. To do this, you should check the options in the "Autopilot" menu in the settings below. We recommend activating the collision warning and setting the lane departure warning to at least warning. The car will warn you with these settings if a collision is imminent. You can also activate active intervention with the other buttons at the bottom of the page. Tesla would, for example, brake automatically if the driver of the vehicle does not react.
If you want to use the Tesla steering assistant or "Autopilot", you have to activate the "Steering assistant (Beta)" switch at the top of the page. However, this is not available immediately after collection, but must first be calibrated during the first few journeys. This happens automatically and Tesla shows you the progress of this process on the left-hand side of the display.
Switch on dashcam and visibility alarm
If an accident does occur or if you are in a tight spot, you can activate the dashcam in the car. Tesla always delivers the vehicles with a USB stick on which these video recordings can be saved. To do this, go to "Safety" in the settings and set the dashcam to "Car". If Tesla registers an accident, the vehicle automatically saves the last recordings on the USB stick. You can also activate the guard mode by setting it to "On". Guard mode automatically monitors the vehicle's surroundings when it is parked and also records a clip as soon as someone gets too close to the vehicle. You can also use the "View live camera via mobile app" button to access the cameras via the mobile app and stream a video.
Get the latest software updates
Last but not least, you can make a setting to ensure that you receive software updates sooner. To do this, go to "Software" in the settings and activate the "Advanced" option under "Software update settings".
We have also created a video with all the tips where we show everything in detail again: