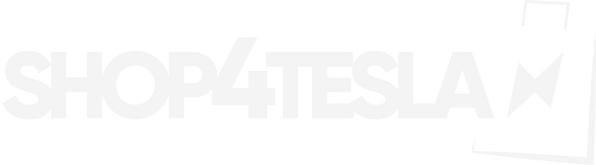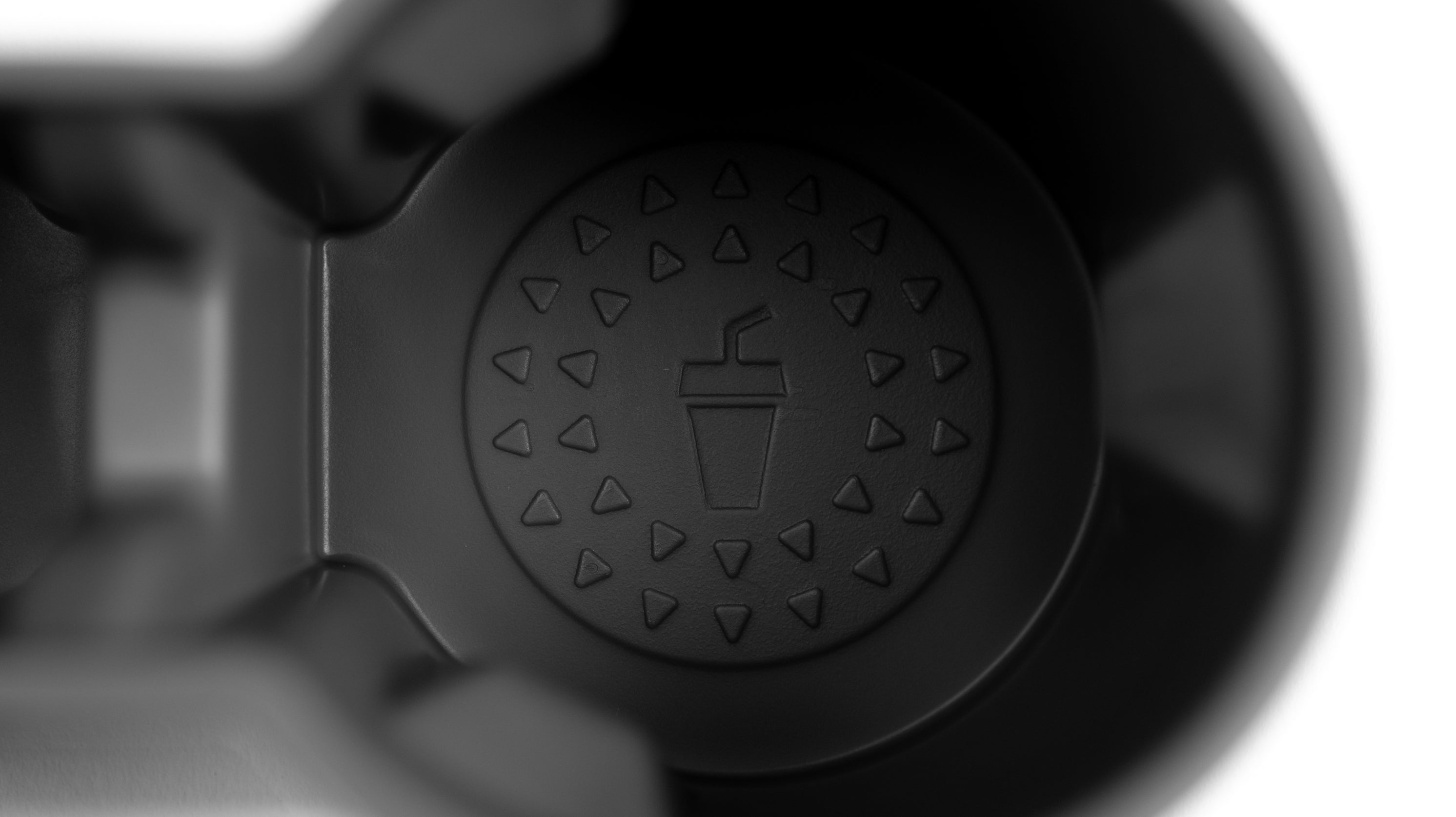With this overview, we would like to show you which functions the Tesla app offers you. This guide is particularly useful for people who are waiting for their Tesla and want to get to grips with it. But maybe we also have some information for some Tesla owners that are not yet known. The Tesla app is really self-explanatory and simply developed.
Rough settings within the app:
First of all, you can give a Tesla a name, here you can of course let off steam creatively. Under the vehicle name you will then find the current battery level in kilometers or percent. You can jump back and forth between the units with a quick tap. Below this you will see the visual representation of your Tesla. Every detail is displayed here. You can see whether your vehicle is moving, whether all the windows are closed or where air is escaping. With the respective shortcuts, you can easily open/close your Tesla, set the air conditioning, adjust the charging settings and control the frunk open the frunk. You can also change the song or turn the music up or down while the Tesla is moving.
Now let's move on to the other individual vehicle settings.
Vehicle menu item:
Here you can easily open and close the vehicle, the frunk, the trunk and the charging port. You can also activate the headlight flasher and horn, start the Tesla remotely and open the windows a crack for ventilation.
Climate menu item:
In this menu item you can activate/deactivate the individual seat heaters and steering wheel heating. The current interior and exterior temperature is displayed below this. If the interior is too warm or cold before you start driving, the Tesla can be brought to the desired interior temperature. The windows can also be opened a crack here. Of course, you can defrost the Tesla here in winter or set an interior overheating protection for summer. A new addition is the activation/deactivation of the dog and camp mode via the app. If you own one of the new models, you can also set the bioweapon protection mode via the app.
Menu item Location:
Here you can track the live location of your Tesla at any time. Nearby Superchargers are displayed in the overview. By clicking on the Supercharger, you can quickly see how busy it currently is. To navigate there directly, you can send the address to your Tesla via the app.
Menu item Schedule:
Do you want an air-conditioned and fully charged car for your departure? In this menu item you can easily save your desired departure times. You can also plan the charging process and activate the Charging secondary tariff option to reduce energy costs.
Safety menu item:
You can give any other driver authorization for your Tesla via this item and have an overview of who currently has access. If you want to restrict certain drivers, you can set a speed limit for your Tesla or restrict vehicle access. You can also use the guard mode to control individual cameras and get a live image of the surroundings.
Charging data menu item:
For a perfect overview of your charging processes and costs, this item provides you with a diagram of your charging processes over the last 31 days. This also gives you a quick overview of how many kilowatts you have charged at the Supercharger, at home or at other charging stations. The overview includes the fuel cost savings and the average cost per kWh. The costs per kWh can be set variably.
Menu item Upgrades:
Upgrades, such as full potential for autonomous driving, can be easily purchased at a later date using the app. You can also find accessories for your Tesla here. However, we recommend taking a look at our online store.
Menu item Service:
Does your Tesla need a workshop? Simply book your appointment in the app. Don't worry, Tesla will guide you through the menu step by step with specific questions. In the first step, you can roughly select what needs to be done. For example, the windshield needs to be replaced. You first select the glass option. You can then select which windshield on the Tesla is affected. You then select the appropriate windshield and can briefly describe what has happened and what needs to be done. For a better overview, you can also upload photos of the affected area. You will then be shown whether your Tesla needs to go to the service center or whether the Mobile Tesla Service will come to you. You can then choose a suitable appointment and you're done. Of course, you can also display the complete vehicle history and old invoices here. If you still have questions about your Tesla, you can read through the manual or watch video tutorials.
This menu item also shows you the exact model description, the current mileage, the chassis number and details about the equipment and warranty of your Tesla.
For better illustration, you can find our explanatory video for the Tesla app on YouTube.