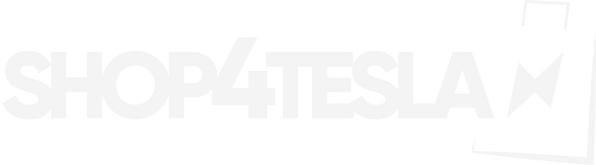Welche Einstellungen sollte ich nach der Abholung im Tesla als erstes vornehmen?
Tesla bietet eine intuitive und schnelle Oberfläche auf dem Touchscreen an, die einem die volle Kontrolle über das Auto gibt. Die Bedienung gleicht dem eines modernen Tablets und Einstellungen können schnell vorgenommen werden. Da Tesla Model 3, Model Y, Model S und Model X so viele Möglichkeiten bieten, haben wir hier für euch einmal die wichtigsten Informationen und Einstellungen zusammengetragen, die ihr gleich nach Abholung vornehmen solltet!
Profil anlegen
In einem Profil werden die Einstellung wie Sitzposition, Außenspiegel und Anzeige gespeichert. Jede Person, die mit dem Auto fährt, kann ein Profil erhalten. Hierzu musst du über die Einstellungen, die du mit dem Auto-Symbol unten links in der Ecke vom Hauptdisplay öffnest, oben in der Mitte auf das Figuren-Symbol klicken. Über "Fahrerprofil-Einstellungen" kommst du in das Menü zum anlegen der Profile.
Sitz einstellen
Deinen Sitz stellst du links an der Seite vom Sitz über die Knöpfe ein. Nach Veränderung kannst du die Einstellung auf dem Display direkt in deinem Profil speichern. Hierzu öffnet sich automatisch ein kleines Fenster unten links wo du nur einmal auf speichern klicken musst.
Spiegel und Lenkrad einstellen
Wenn du die Einstellungen vom Tesla offen hast, findest du im Menü "Fahrzeug" die Knöpfe "Spiegel" und "Lenkrad". Stelle hier beides ein mit Hilfe des linken Wahlrades am Lenkrad ein und beende den Vorgang jeweils mit dem Knopf speichern, damit es gleich in deinem Profil hinterlegt wird.
Handyschlüssel einrichten
Sobald du deinen Tesla in der Tesla App für Apple iPhone oder Android siehst, kannst du dein Handy auch als Schlüssel einrichten. Nach der Abholung musst du eventuell die App einmal neu starten oder dich auch einmal neu einloggen, falls das Auto nicht auftaucht. Du findest dann aber auf der Seite von deinem Auto oben gleich die Möglichkeit, dein Handy als Schlüssel einzurichten. Hierfür benötigst du eine Schlüsselkarte. Sobald du den Vorgang gestartet hast, führt dich die App durch den einfachen Prozess.
Automatische Verriegelung aktivieren
Um das volle Potential des Handyschlüssels nutzen zu können, musst du die automatische Verriegelung aktivieren. Dein Tesla verriegelt dann von alleine, sobald du dich von dem Wagen entfernst. Gehe hierzu in den Einstellungen auf "Verriegelungen" und aktiviere "Verschluss nach Entfernen". Neben weiteren Einstellungen kannst du dir hier auch eine Mitteilung aktivieren, die dir gesendet, falls du eine Tür oder ein Fenster bei deinem Fahrzeug offen gelassen hast. Die Option "Akkustische Verriegelungsbestätigung" sorgt dafür, dass dein Tesla leise hupt, wenn es sich automatisch abschließt. Dies ist eine gute Möglichkeit sicher zu stellen, dass die automatische Verriegelung funktioniert hat.
Mobilen Zugriff aktivieren
Um auch jederzeit Zugriff auf dein Auto zu bekommen, solltest du den mobilen Zugriff auf dein Fahrzeug aktivieren. In den Einstellungen findest du unter "Sicherheit" oben den Schalter "Mobilen Zugriff ermöglichen". Sobald du dieser umgelegt ist, hast du mit der App auf deinem Handy auch unterwegs die Möglichkeit auf dein Auto zuzugreifen. Der Schalter "Schlüsselloses Fahren aktivieren" direkt dadrunter ermöglicht es dir den Wagen aus der ferne zu "starten". So könntest du beispielsweise einem Freund den Wagen aufschließen und ihm über die App ermöglichen mit dem Auto loszufahren, ohne dass er eine Schlüsselkarte oder einen Handyschlüssel dabei hat.
Handy über Bluetooth verbinden
Um Musik von deinem Handy abzuspielen oder auch über die Freisprechanlage zu telefonieren, musst du dein Tesla einmal per Bluetooth mit dem Handy verbinden. Öffne hierzu wieder die Fahrzeugeinstellungen und klicke oben rechts auf das Bluetooth-Symbol und dann Links einmal auf "Gerät hinzufügen".
Heimat- und Arbeitsadresse speichern
Wenn du in dem Kartenfenster oben links auf "Navigieren" klickst, kannst du über das Haussymbol deine Heimatadresse und über das Aktenzeichensymbol deine Arbeitsadresse speichern. Klicke jeweils einmal drauf und und gebe die Adresse ein. Weitere Adressen kannst du als Favoriten speichern, indem du nach der Adresse suchst, dann auf den Pin auf der Karte an der Adresse klickst und dann auf den Stern.
Online Routenplanung aktivieren
In den Einstellungen zur Navigation solltest du auf jeden Fall die "Online Routenplanung aktivieren. So werden Staus bei der Planung der Route berücksichtigt und eventuell eine Umleitung eingeplant, falls es eine schnellere Route gibt.
Klimaanlage einschalten
Wenn du deinen Tesla abholst, ist meistens die Klimaanlage ausgeschaltet. Um sie an zu machen, klick einmal auf die Temperaturanzeige in dem schwarzen Balken am unteren Rand vom Bildschirm und klicke dann einmal auf "Auto" um die Klimaautomatik einzustellen. Die Temperatur kannst du über die Pfeile direkt in dem unteren Balken neben der Temperatur einstellen oder in dem du auf die Temperatur klickst und dann nach links oder rechts swipst.
Automatik der Scheibenwischer aktivieren
Für den Fall das es mal regnen sollte, solltest du die Scheibenwischerautomatik aktivieren. Die Einstellungen für die Scheibenwischer erreichst du am einfachsten indem du beim Model 3 und Model Y am Wahlhebel links vom Lenkrad einmal auf den Knopf an der Seite klickst. Der Wagen wird dann einmal wischen und auf dem Display unten links ein Menü öffnen. Mit einem Klick auf "Auto" wird sich der Scheibenwischer bei Regen automatisch aktivieren.
Beleuchtung anpassen
Im Untermenü "Beleuchtung" in den Einstellungen, solltest du das automatische Deckenlicht auf "Auto" setzen. Sobald du eine Tür von deinem Fahrzeug öffnest, geht so das Licht im Innenraum an. Mit "Scheinwerfer-Nachleuchten" aktiv, leuchtet dein Tesla im dunkeln nach wenn du ihn verlässt und die "Lenkradbeleuchtung" aktiviert das Licht direkt am Lenkrad.
Darstellung anpassen und Formate anpassen
Standardmäßig ist bei der Abholung der dunkle Modus des Bildschirms aktiviert. Dieser sorgt in der Nacht dafür, dass die das helle Display nicht blendet. Du kannst aber in den Einstellungen unter "Display" die Darstellung entweder auf "Hell" oder "Auto" stellen. Die Automatik sorgt bei "Auto" dafür, dass das Display nachts dunkel ist und tagsüber hell. Wenn du auf der Seite weiter runterscrollst, kannst du noch weitere Einstellungen vornehmen. So kannst du das Format für die Uhrzeit auf "24 Stunden" stellen und den Reifendruck auf "BAR". Du kannst außerdem festlegen, ob die Energieanzeige in Prozent oder Entfernung, die du noch zurücklegen kannst, angezeigt werden soll.
Lenkmodus einstellen
Unter "Pedale & Lenkung" kannst du in den Einstellungen festlegen, ob der Lenkmodus im Modus "Komfort", "Standard" oder "Sport" ist. Je nach Einstellung lässt sich das Lenkrad einfacher oder schwerer bewegen. Für die Stadt ist es entspannter den Modus auf "Komfort" zu stellen, auf der Autobahn kann man auch eine härtere Einstellung vornehmen.
Assistenzsysteme anpassen
Die Assistenzsysteme sind zu Beginn nicht vollständig aktiviert. Um dies zu machen solltest du im Menü "Autopilot" in den Einstellungen weiter unten die Optionen kontrollieren. Es empfiehlt sich die Auffahrwarnung zu aktivieren und auch die Spurhaltekorrektur zumindest auf Warnung zu setzen. Das Auto würde dich mit diesen Einstellungen warnen, sollte eine Kollision drohen. Mit den weiteren Knöpfen am Ende der Seite kannst du auch das aktive Eingreifen aktivieren. Tesla würde so zum Beispiel automatisch bremsen, wenn der Fahrer des Fahrzeuges nicht reagiert.
Wenn du den Lenkassistenten bzw. "Autopilot" von Tesla nutzen möchtest, musst du noch ganz oben auf der Seite den Schalter bei "Lenkassistent (Beta)" aktivieren. Dieser steht aber nicht direkt nach Abholung zur Verfügung sondern muss sich bei den ersten Fahrten zunächst Kalibrieren. Dies passiert automatisch und Tesla zeigt dir auf der linken Seite des Displays den Fortschritt dieses Prozesses an.
Dashcam und Sichterheitsalarm anschalten
Sollte es doch mal zu einem Unfall kommen oder es mal knapp sein, kannst du die Dashcam im Auto aktivieren. Tesla liefert die Fahrzeuge immer mit einem USB-Stick aus auf denen diese Videoaufnahmen gespeichert werden können. Gehe hierzu in den Einstellungen auf "Sicherheit" und stelle die Dashcam auf "Auto". Sollte Tesla einen Unfall registrieren, speichert das Fahrzeug automatisch die letzten Aufnahmen auf dem USB-Stick. Du kannst außerdem den Wächter-Modus aktiveren, in dem du diesen auf "An" setzt. Der Wächter-Modus beobachtet das Umfeld vom Fahrzeug automatisch im geparkten Zustand und zeichnet ebenfalls einen Clip auf, sobald jemand dem Fahrzeug zu nah kommt. Mit der Schaltfläche "Sehen Sie die Live-Kamera über Mobile App" kannst du außerdem auf die Kameras über die Handyapp zugreifen und ein Videostreamen.
Die neuesten Softwareupdates erhalten
Zu guter Letzt kannst du noch eine Einstellung vornehmen, die dafür sorgt, dass du Softwareupdates früher bekommst. Gehe dafür in das "Software" in den Einstellungen und aktiviere unter "Einstellungen zum Software-Update" den Punkt "Erweitert" aus.
Wir haben auch ein Video mit allen Tipps erstellt wo wir alles nochmal ausführlich zeigen: