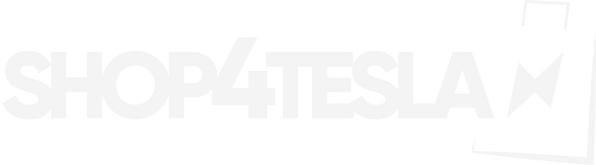Milyen beállításokat kell először elvégeznem a Tesla átvétele után?
A Tesla intuitív és gyors kezelőfelületet kínál az érintőképernyőn, amely teljes körű irányítást biztosít az autó felett. A kezelés egy modern táblagéphez hasonlít, és a beállítások gyorsan elvégezhetők. Mivel a Tesla Model 3, Model YModel S és Model X olyan sok lehetőséget kínál, itt összefoglaltuk Önnek a legfontosabb információkat és beállításokat, amelyeket érdemes elvégezni, amint átvette az autót!
Profil létrehozása
Az olyan beállítások, mint az üléspozíció, a külső tükrök és a kijelző egy profilban kerülnek elmentésre. Minden személynek, aki az autót vezeti, lehet egy profilja. Ehhez meg kell nyitnia a beállításokat a főképernyő bal alsó sarkában lévő autó szimbólumra kattintva, majd a középső felső sarokban lévő ábra szimbólumra kattintva. Kattintson a "Vezetői profil beállításai" gombra a profilok létrehozására szolgáló menü eléréséhez.
Ülés beállítása
Állítsa be az ülését az ülés bal oldalán található gombok segítségével. A módosítások elvégzése után a kijelzőn megjelenő beállítást közvetlenül a profiljában mentheti el. A bal alsó sarokban automatikusan megnyílik egy kis ablak, ahol csak egyszer kell a mentésre kattintania.
A tükrök és a kormánykerék beállítása
Ha megnyitotta a Tesla beállításait, akkor a "Jármű" menüben megtalálja a "Tükör" és a "Kormánykerék" gombokat. Itt állítsa be mindkettőt a kormánykerék bal oldali tárcsájával, majd a folyamatot a Mentés gombra kattintva fejezze be, így az azonnal elmentésre kerül a profiljában.
Mobiltelefon-kulcs beállítása
Amint megjelenik a Tesla az Apple iPhone-ra vagy Androidra készült Tesla alkalmazásban, a mobiltelefonját is beállíthatja kulcsként. A begyűjtés után előfordulhat, hogy újra kell indítania az alkalmazást vagy újra be kell jelentkeznie, ha az autó nem jelenik meg. Ezután azonban az autó oldalának tetején megtalálja a mobiltelefon kulcsként való beállításának lehetőségét. Ehhez szükséged lesz egy kulcskártyára. Ha elindította a folyamatot, az alkalmazás végigvezeti az egyszerű folyamaton.
Az automatikus zárás aktiválása
A mobiltelefon-kulcsban rejlő lehetőségek teljes kihasználásához aktiválnia kell az automatikus zárás funkciót. Ekkor a Tesla magától bezáródik, amint eltávolodik az autótól. Ehhez menjen a beállítások között a "Zárak" menüpontra, és aktiválja a "Zár eltávolítás után" opciót. Az egyéb beállítások mellett aktiválhat egy üzenetet is, amelyet akkor kap, ha nyitva hagyott egy ajtót vagy ablakot a járművén. Az "Akusztikus zárási megerősítés" opció biztosítja, hogy Teslája halkan dudáljon, amikor automatikusan bezár. Ez egy jó módja annak, hogy megbizonyosodjon arról, hogy az automatikus zárási rendszer működött.
Mobil hozzáférés aktiválása
Ahhoz, hogy bármikor hozzáférhessen autójához, aktiválnia kell a mobil hozzáférést a járművéhez. A beállításokban a "Mobil hozzáférés engedélyezése" kapcsolót a "Biztonság" alatt találja felül. Amint ezt a kapcsolót átkapcsolta, a mobiltelefonján lévő alkalmazással útközben is hozzáférhet autójához. A közvetlenül alatta található "Kulcs nélküli vezetés aktiválása" kapcsoló lehetővé teszi az autó távoli "indítását". Így például feloldhatja az autót egy barátja számára, és az alkalmazáson keresztül lehetővé teheti, hogy elinduljon az autóval anélkül, hogy kulcskártya vagy mobiltelefonkulcs lenne nála.
Mobiltelefon csatlakoztatása Bluetooth-on keresztül
Ahhoz, hogy mobiltelefonjáról zenét játszhasson le, vagy a kihangosító rendszer segítségével telefonálhasson, a Teslát Bluetooth-on keresztül kell csatlakoztatnia mobiltelefonjához. Ehhez nyissa meg ismét a jármű beállításait, és kattintson a jobb felső sarokban lévő Bluetooth szimbólumra, majd balra az "Eszköz hozzáadása" gombra.
Az otthoni és a munkahelyi cím mentése
Ha a térképablak bal felső sarkában a "Navigáció" gombra kattint, a ház szimbólummal elmentheti otthoni címét, az iktatószám szimbólummal pedig munkahelyi címét. Kattintson mindegyikre egyszer, és adja meg a címet. Más címeket is elmenthet kedvencekként, ha rákeres a címre, majd a térképen a címnél lévő gombostűre, majd a csillagra kattint.
Az online útvonaltervezés aktiválása
Mindenképpen aktiváld az "Online útvonaltervezés" opciót a navigációs beállításokban. Ez figyelembe veszi a forgalmi dugókat az útvonal megtervezésekor, és esetleg elterelést tervez, ha van gyorsabb útvonal.
Kapcsolja be a légkondicionálót
Amikor átveszi a Teslát, a légkondicionáló általában ki van kapcsolva. Bekapcsolásához kattintson egyszer a képernyő alján lévő fekete sávban lévő hőmérséklet-kijelzőre, majd kattintson egyszer az "Auto" gombra az automatikus légkondicionálás beállításához. A hőmérsékletet közvetlenül az alsó sávban a hőmérséklet mellett található nyilakkal, vagy a hőmérsékletre kattintva, majd a balra vagy jobbra csúsztatással állíthatja be.
Automatikus ablaktörlők aktiválása
Eső esetén aktiválja az automatikus ablaktörlőket. A szélvédőtörlők beállításaihoz legegyszerűbben úgy juthat el, ha a Model 3 és a címre kattintva. Model Y a kormánykeréktől balra található választókaron. Az autó ekkor egyszer letörli az ablaktörlőt, és megnyit egy menüt a kijelző bal alsó részén. Kattintson az "Auto" gombra, ha eső esetén automatikusan aktiválni kívánja az ablaktörlőt.
A világítás beállítása
A beállítások "Világítás" almenüjében az automatikus mennyezeti világítást "Auto" értékre kell állítani. Amint kinyitja a jármű egyik ajtaját, a belső tér világítása bekapcsol. A "Fényszóró utófény" aktiválásával Teslája sötétben világít, amikor elhagyja, a "Kormánykerék világítás" pedig közvetlenül a kormánykeréken aktiválja a fényt.
A kijelző testreszabása és a formátumok beállítása
Alapértelmezés szerint a képernyő sötét üzemmódja a gyűjtés során aktiválódik. Ez biztosítja, hogy a fényes kijelző éjszaka ne vakítson. A kijelzőt azonban a beállítások között a "Kijelző" menüpontban "Világos" vagy "Automatikus" módra állíthatja. Az "Auto" beállítással az automatikus beállítás biztosítja, hogy a kijelző éjszaka sötét, nappal pedig világos legyen. Ha lejjebb görget az oldalon, további beállításokat is elvégezhet. Például az idő formátumát "24 óra", a gumiabroncsnyomást pedig "BAR" értékre állíthatja be. Azt is megadhatja, hogy az energiakijelzőt százalékban vagy a még megtehető távolságban jelenítse meg.
A kormányzási mód beállítása
A beállítások "Pedálok és kormányzás" menüpontjában megadhatja, hogy a kormányzás üzemmódja "Komfort", "Standard" vagy "Sport" üzemmódban legyen. A beállítástól függően a kormánykerék könnyebben vagy nehezebben forgatható. Városban nyugodtabb, ha az üzemmódot "Comfort"-ra állítja; autópályán keményebb beállítást is végezhet.
Az asszisztencia-rendszerek testreszabása
Az asszisztencia-rendszerek induláskor nem teljesen aktiválódnak. Ehhez ellenőrizze a beállításoknál a "Autopilot" menüpontban található lehetőségeket. Javasoljuk, hogy aktiválja az ütközésfigyelmeztetést, és a sávelhagyásra figyelmeztetést legalább figyelmeztetésre állítsa. Az autó ezekkel a beállításokkal figyelmeztetni fogja Önt, ha ütközés fenyeget. Az aktív beavatkozást az oldal alján található egyéb gombokkal is aktiválhatja. A Tesla például automatikusan fékezne, ha a jármű vezetője nem reagál.
Ha a Tesla kormányzásasszisztenst vagy az "Autopilotot" szeretné használni, akkor az oldal tetején lévő "Kormányzásasszisztens (béta)" kapcsolót kell aktiválnia. Ez azonban nem érhető el azonnal a begyűjtés után, hanem először az első néhány utazás során kalibrálni kell. Ez automatikusan megtörténik, és a Tesla a kijelző bal oldalán mutatja a folyamat előrehaladását.
A dashcam és a láthatósági riasztó bekapcsolása
Ha mégis baleset történik, vagy ha szűk helyen van, bekapcsolhatja az autóban lévő dashcamet. A Tesla a járműveket mindig egy USB-stickkel szállítja, amelyre ezeket a videofelvételeket el lehet menteni. Ehhez menjen a beállítások között a "Biztonság" menüpontra, és állítsa a dashcamet az "Autó" beállításra. Ha a Tesla balesetet regisztrál, a jármű automatikusan elmenti az utolsó felvételeket az USB-stickre. Az őrző üzemmódot is aktiválhatja, ha "Be" állásba állítja. Az őrző üzemmód automatikusan figyeli a jármű környékét, amikor az leparkol, és egy klipet is rögzít, amint valaki túl közel kerül a járműhöz. Az "Élő kamera megtekintése mobilalkalmazáson keresztül" gomb segítségével a kamerákhoz a mobiltelefonos alkalmazáson keresztül is hozzáférhet, és videót streamelhet.
Szerezze be a legújabb szoftverfrissítéseket
Végül, de nem utolsósorban beállíthatja, hogy a szoftverfrissítéseket hamarabb megkapja. Ehhez menjen a beállítások között a "Szoftver" menüpontra, és a "Szoftverfrissítési beállítások" alatt aktiválja a "Speciális" opciót.
Az összes tippet tartalmazó videót is készítettünk, ahol mindent még egyszer részletesen bemutatunk: